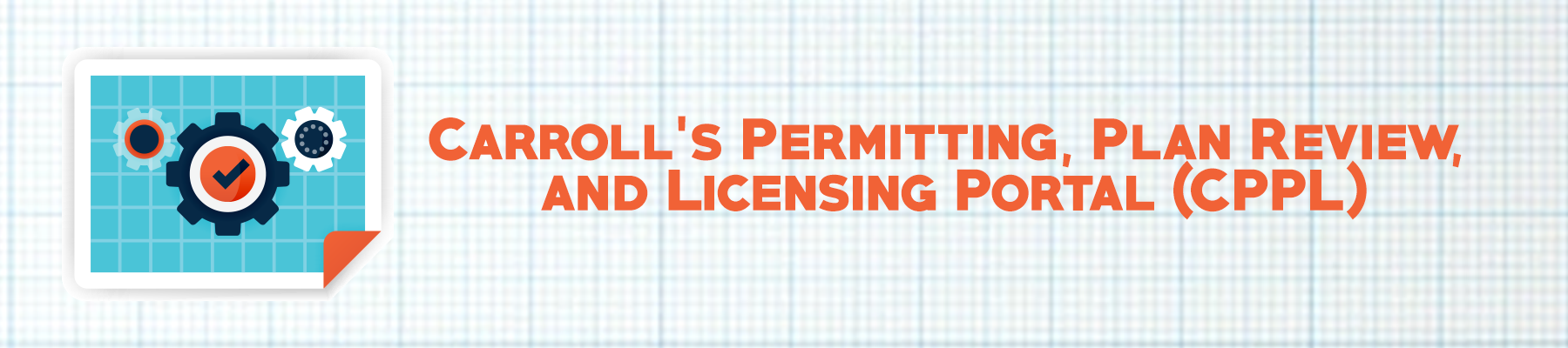Helpful Hints Guide to Carroll’s Permit Portal
Adding new and improved technology, such as the enhanced permitting, development review and licensing portal, can result in technological issues for new visitors. Older devices with outdated operating systems or components and older technology may differ from the new system’s requirements. In an effort to help customers navigate the enhanced system, the county identified some of the more common issues and
developed this guide to help users troubleshoot a mobile device or PC. Before calling the Permits Office, please review and attempt these possible remedies for some common problems. Consulting the CPPL Portal Functionality Guide at https://ccg.carrollcountymd.gov/CPPLportal will also provide step-by-step instructions on how to use this portal.
1. If you are unable to Request an Inspection:
Once you register for an account, the Permits Office must approve your registration before you can request an inspection. Please allow a few days to approve your license and contact information.
a. If you do NOT see Request an Inspection, then your contractor or licensee information is NOT associated with this permit and you cannot request an inspection. If it has been a few days since you registered, please call the Permits Office for assistance at 410-386-2674.
b. You can also check and edit your license and contact information to see if that remedies the issue. To do so, click on Account Management at the top right of the screen to manage your account. If you are a Licensee and NOT a Building or Grading Contractor, make sure your license displays under License Information. If nothing is displayed, click “Add a License” on the right-hand side and select your License Type and enter your County License Number (with dashes) and click Find License. If found, click Connect to add it to your public user account. If you are a Building or Grading Contractor, we may need to link your Contact Information with what we have on our existing database. If after 2 business days you still cannot request an inspection, please call the Permits Office for assistance at 410-386-2674.
2. If Inspection Types do NOT display to select:
Check to see if Pop-ups from the browser are being blocked. See the document “To Turn Off Popup Blocker” on page 2 of this document.
3. If nothing happens when selecting a button:
Individual browsers may act differently with this portal. This system was tested on most browsers. Chrome and Edge are the preferred browsers. Iphones are the preferred mobile device but you may use other tablets and phones. There may be additional issues with Android devices. If you experience problems using a mobile device (cell phone, tablet), refer to this document on page 3 for a possible solution: “Unable to search or click buttons when using a mobile device”. If using a PC and you have problems, trying a different browser may remedy the issue.
To Turn Off Popup Blocker
(Identify your browser and related instructions below):
Chrome:
1. Click 3 vertical dots on the top right of screen.
2. Click Settings.
3. Scroll down to Site Settings and click the arrow.
4. Scroll down to Pop-ups and redirects and click arrow.
5. Click on circle to Allow Pop-ups.
Edge:
1. Click 3 horizontal dots on the top right of screen.
2. Click Settings.
3. Click Cookies and site permissions.
4. Click arrow beside Pop-ups and redirects.
5. Click circle to turn off Block.
Internet Explorer:
1. Click the tools wheel on the top of the screen and select Internet options.
2. Click on Privacy.
3. Uncheck the Turn on Pop-up Blocker and click OK.